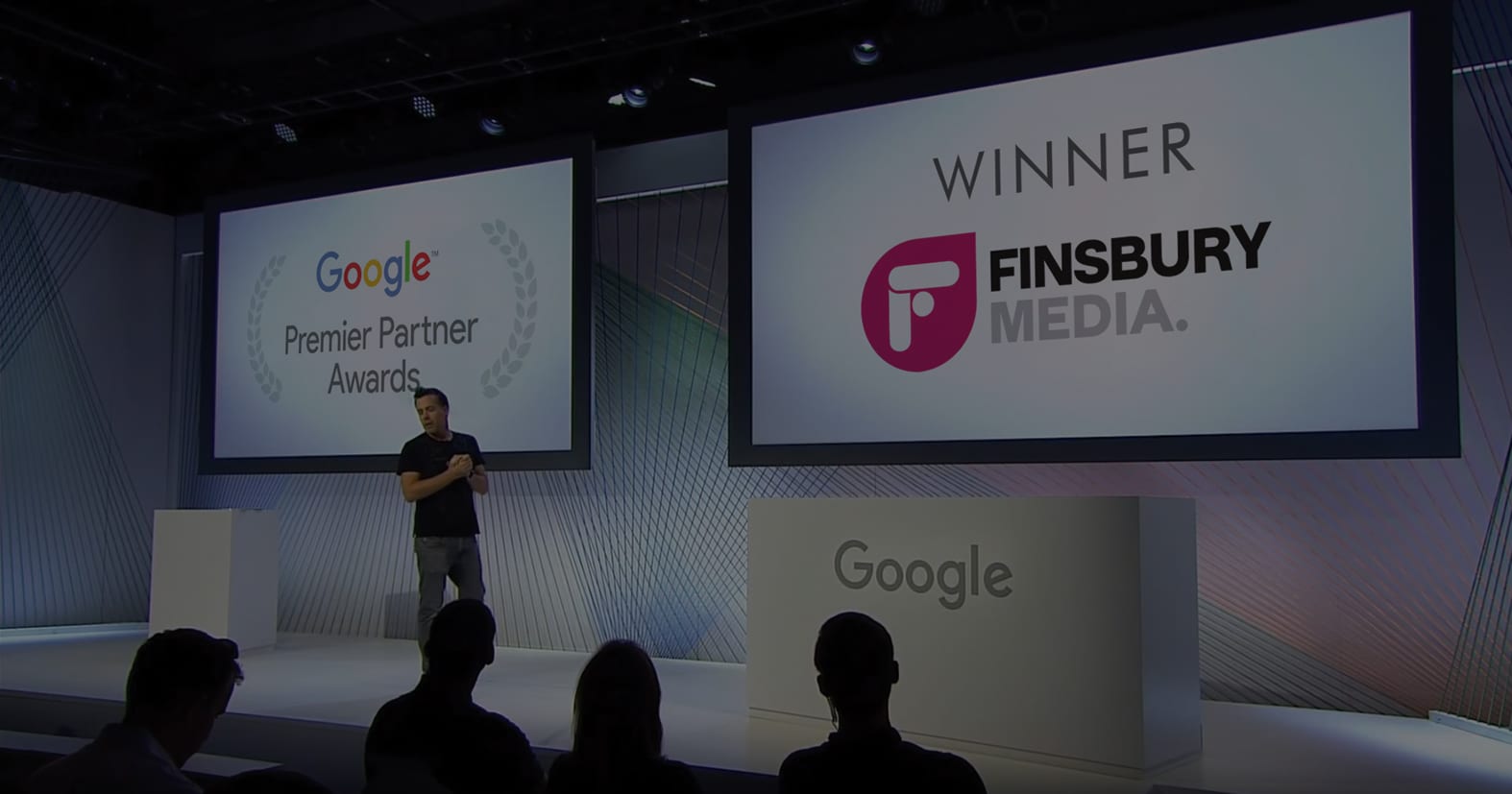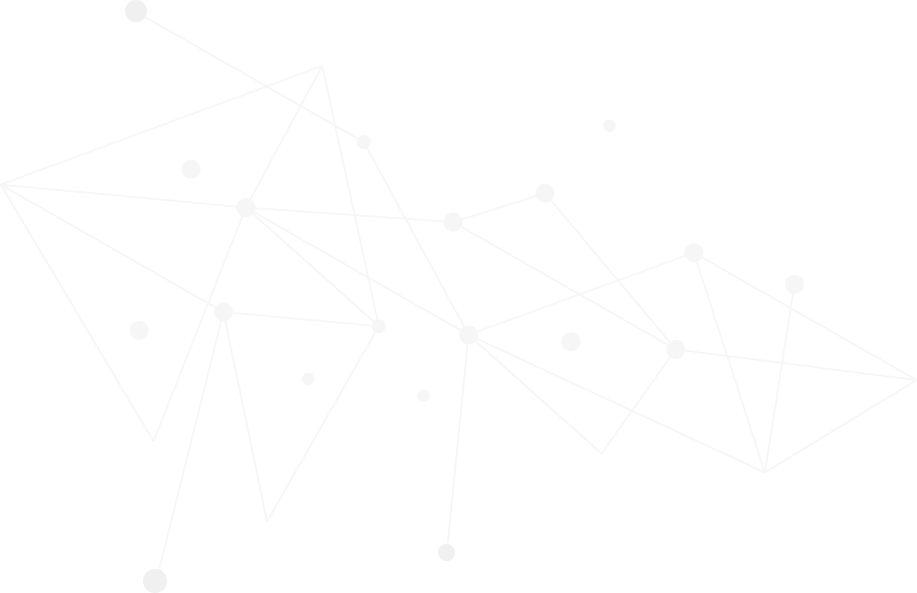YouTube Basics
Learn how to create a YouTube channel so you can reach audiences that can no longer attend your events in person.
Creating an official channel for your event
First things first. Let’s create a YouTube channel so you can reach audiences that can no longer attend your events in person. Follow the steps below to get your
channel up and running.
With a Google Account, you can watch and like videos and subscribe to channels. However, without a YouTube channel, you have no public presence on YouTube.
Even if you have a Google Account, you need to create a YouTube channel to upload videos, comment, or make playlists.
Use a computer or the YouTube mobile site to create a new channel.
● Sign in to YouTube on a computer or using the mobile site.
● Try any action that requires a channel, such as uploading a video, posting a comment, or creating a playlist.
● If you don’t yet have a channel, you’ll see a prompt to create a channel.
● Check the details (with your Google Account name and photo) and confirm to create your new channel.
Follow these instructions to create a channel that can have multiple managers or owners.
You can use a Brand Account to create a channel that has a different name but that’s still managed from your Google Account. Learn more about Brand Accounts.
● Sign in to YouTube on a computer or using the mobile site.
● Go to your channel list.
● Choose to create a new channel or use an existing Brand Account:
○ Create a new channel by clicking Create a new channel.
○ Create a YouTube channel for a Brand Account that you already manage by choosing the Brand Account from the list.
If this Brand Account already has a channel, you can’t create a new one—you’ll just be switched over to that channel if you select the Brand Account from the list.
● Fill out the details to name your new channel and verify your account. Then, click Done. This creates a new Brand Account.
● To add a channel manager, follow the instructions to change channel owners and managers.
Channel branding
There are a lot of ways to personalize and brand your channel. Channel branding can help build hype and drive viewership for upcoming moments by promoting key times for viewers to tune in. Read on for a list of things to consider to make your event’s channel stand out.
Create or edit channel art Channel art shows as a background or banner at the top of your YouTube page. You can use it to brand your channel’s identity and give your page a unique look and feel. Use the guidelines and examples below to set up your design. Keep in mind that channel art looks different on desktop, mobile, and TV displays. Learn how to create or edit channel art Manage channel icon Your event’s channel icon is your profile picture. It’s the icon that displays to other viewers for your videos and channel on YouTube watch pages. The default icon for your channel is the image associated with your Google Account. You can see this image in the top right corner of the page when you’re signed in to YouTube and other Google services. If you want to change this image, you can modify it in your Google Account settings.Learn how to manage your channel icon Customize channel layout You can customize the layout of your channel so that viewers see what you want them to when they get to your page. If you don’t customize the layout, all visitors will see your channel feed. This is recommended for creators who upload videos regularly. You can add a channel trailer, suggest content for your
subscribers, and organize all your videos and playlists into sections.
Solutions 4
thinkwithgoogle.com Organize your content with channel sections
You can organize and promote content that you want to highlight on your channel using channel sections. A section lets you group videos together to help your audience make decisions about what to watch. You can have up to 10 sections on one channel.
Learn how to organize content with channel sections
Create a channel trailer to attract new viewers You can have a video trailer show to all unsubscribed visitors to your channel. Your channel trailer is like a movie trailer. Use it as a way to offer a preview of your channel’s offerings so viewers will want to subscribe.
Learn how to create a channel trailer
Learn how to add or change the background of your channel page by watching this video.
Learn more about YouTube banner template and size guidelines, adding social media links to your channel banner, and to see how channel art displays by device.
Uploading videos
Now that your channel is ready, let’s go ahead and upload your first video!
Upload videos to YouTube in a few easy steps. Use the instructions below to upload your videos from a computer or from a mobile device.
1. Sign in to YouTube.
2. At the top right, select Create a video or post Upload video.
3. Select the file you’d like to upload.
If you close the upload experience before you finish choosing your settings, your video will be saved as a draft on your Videos page. | YouTube Playbook | Digital Event Solutions 5 |thinkwithgoogle.com | Customizing your videos Title
Titles and descriptions should:
● Title should describe the video but tease the content: Keep character count under ~70 to avoid truncation.
● Clean description: Get to the point in the first few sentences without being too wordy.
● Should create interest: Build curiosity or an emotional response.
● Avoid clickbait: Stay relevant to your associated thumbnail and video with titles and descriptions true to the
video.
Write smart descriptions
Descriptions can convey valuable information that helps viewers find your videos in search results and understand what they’ll be watching. Well-written descriptions with the right keywords can boost views and watch time because they help your video show up in search results.
Possible actions you can take:
● Give an overview of your video using natural language—not just a stream of keywords.
● Put the most important keywords toward the beginning of your description.
● Identify 1–2 main words that describe your video and feature them prominently in both your description
and title.
● Avoid irrelevant words in your description because it creates a poor viewing experience and may violate our
policies.
● Learn how to write effective descriptions and tags | YouTube Playbook | Digital Event Solutions 6
thinkwithgoogle.com
Thumbnails
This is the image viewers will see before clicking your video. Thumbnails act like billboards to help viewers decide to watch your videos. Well-designed thumbnails and titles can attract more viewers to your channel and encourage viewers to watch through your videos because they know what to expect. Here are key characteristics of strong thumbnails:
● Get their attention: Keep it clean with good contrast.
● Keep the clutter out: Less is more.
● Background consistency: Utilize standout moments for your background.
● Keep themes: Maintain themes across your formats so they are easily recognizable (consistent banner
titles, colors, watermarks).
● Experiment: Adjust thumbnails to compliment your content format. Videos targeting your subscribers
might highlight familiar features (like a developer’s face) while those targeting casual viewers can lean on
more universally recognizable or appealing images.
● Learn how to create effective thumbnails. End cards Use cards and end cards to encourage your viewers to take an action. Cards are preformatted notifications that appear on desktop and mobile which you can set up to promote
your event and other videos on your channel. You can choose from a variety of card types like: merchandise, fundraising, video, and more.
● End screens can help extend watch time on your channel by directing viewers to something next at the end
of your videos.
● Use detailed end cards to drive further viewer engagement:
○ a video or playlist
○ encourage viewers to subscribe
YouTube Playbook | Digital Event Solutions 7
thinkwithgoogle.com
○ cross-promote another channel
○ link to another site
● Learn how to create effective thumbnails.
Personalize your channel with playlists
Another way to group videos is through playlists to provide a lean-back experience for your viewers to easily watch more. A playlist is an ordered list of videos that you create, often with a specific theme or
event. For inspiration, take a look at Google’s YouTube channel playlists.
Playlists can help you introduce your followers to more content that they love, while showcasing your channel’s creativity and personality. You can include videos from your own channel and from other
channels.
Great playlists can keep viewers watching longer. Some creators make playlists around big events. Or they assemble “best of” playlists so it’s easy for viewers to find the most popular videos.
Check out this Help Center article to learn more about advanced settings, understanding video quality processing, and much more.
Check out Creator Academy for pro-tips from YouTube Creators, including this video tutorial on using captions to make your videos more accessible.
YouTube Live is an easy way to reach your audience in real time. Whether you’re streaming a live event, hosting a live Q&A, or hosting a workshop, our tools will help you manage your stream and interact with viewers in real time. Learn more about live streaming on YouTube. Plan ahead for your first live stream. Enabling a live stream for the first time may take up to 24 hours. Once enabled, your stream can instantly go live.
Before starting to stream, ensure you have sorted out the technical aspects of streaming from testing your internet connection to making sure you have the correct hardware and software to capture your live events. Internet Hardware Software First, you want to make sure you have good upload bandwidth by speed testing your network. Test it repeatedly to ensure a consistent range. This is what is needed per the quality you desire: Standard Definition Video | 2Mbps 720p & 1080p High Definition | 5-10 Mbps 4K Ultra High Definition | 25 Mbps Additional hardware may be needed to capture game footage. Streaming is very CPU intensive so make sure your computer is up to the task of streaming and playing simultaneously. PC | Games played on your computer are simply captured with your video card. No additional hardware needed Console | Some consolutes will let you stream directly to YouTube. If you prefer to stream to an encoder you’ll need a capture card to feed your gameplay to your streaming device There are many types of encoders, and the best one for you depends on your needs. Learn more about encoders.
There are a few ways you can live stream on YouTube. Here’s a quick overview:
Webcam Webcam is an easy way to go live using your computer, without the need
for live streaming encoding software.
Create a live stream via webcam Mobile You can now live stream from the main YouTube app on mobile.
*Create a live stream on mobile
*To be able to live stream on mobile, your channel will need to have at least 1,000 subscribers.
Streaming with an encoder (LCR)
Streaming via an encoder lets you do more with your live stream. You can use external audio/video hardware, involve multiple cameras, and more. If you don’t want to use an encoder, you can go live with Webcam (no
additional software required). Create a live stream with an encoder
Streaming with an encoder (Stream Now + Events)
Creator Studio Classic still offers some live streaming features. If you’re having trouble with these instructions, you may be in Live Control Room, the new way to stream on YouTube.
Create a live stream in Creator Studio Classic
Content strategy for live events
Introducing live to your audience
When incorporating live events onto your channel, consider that this may be a change in content that your viewers aren’t familiar with. You can ease the transition by anticipating how your audience may react to your new format.
Communicate Engage your core Create space With any change in upload schedule or format, communicate your upcoming shift to your audience, and set their expectations for what type of content they will see and when they can tune in to get it. Think of your live content as a way to deepen your connection with your core community while using video on demand or live highlights
to capture a broader audience. You may want to avoid overwhelming your
audience with uploads by spacing out your VODs and streams. If you plan on keeping your archive public, consider waiting to post your next video.
Create a schedule & strategy It is important to create a schedule and strategy around how and when you incorporate live onto your channel. Here are some tips to help you optimize a live moment on YouTube.
● Schedule your live stream in advance of your stream date
● Consistently tease your event with custom posts for social media and the Community tab
○ To unlock the Community tab you will need 1,000 subscribers.
○ Learn more: Interact with audiences with community post
● Promote your upcoming event across social and the Community tab
● Remind viewers to hit the “Set Reminder” bell
● After your stream, consider creating a highlight video to drive core audiences to the full archived live stream
YouTube Playbook | Digital Event Solutions 11
thinkwithgoogle.com
Promote
Here’s a list of promotional levers that you can use to promote your event content.
● Set stream as channel trailer
● Live shelf on channel
● Feature content on other videos
● Update channel art
Highlight & hype
After your stream, you can expand your content’s reach by continuing to promote and feature your live moments.
● Create highlights: Consider editing down some of your best live moments into more digestible highlight reels to reach a
broader audience. These broadly appealing videos can act as an anchor to expose new audiences to your live streams.
● Continue the hype: After the stream, create FOMO and reward viewers in attendance with recaps, inside jokes, or shout
outs on the Community tab or other social platforms. Continued references to streamed moments creates incentives for
viewers to be present while you are live.
Make your archived live streams easy to find
● Consider creating playlists for each of your archived streams, by event or topic, in a fashion that makes the most sense
for your audience.
● Place these playlists on your channel homepage and promote them in highlight clips from each of the streams.
Community engagement
Give your fans a reason to tune in live through interactive and engaging streams.
Interact live with your biggest fans and viewers. Help foster conversation and deepen the connection with your present audience to make your viewers feel a part
of your content and community.
● Chat moderation
● Identify breaks in content
● Speak directly to your audience
● Build rituals
Chat moderation features
● Assign moderators: Assign moderators for live chat sessions to interact with the audience, remove
inappropriate messages, and enforce your community standards.
● Use keyword blocking: Compile blocked words in the Community Settings section. Live chats that match
these words will be blocked.
● Hold for review: You can have YouTube hold potentially inappropriate live chat messages. If you opt in, live
chat messages that our system identifies will be held for review, and you and your moderators have the
final decision on whether or not to show them. Learn how to create a safe and fun live chat experience. YouTube’s Community Guidelines apply to live streams.
Speak directly with your fans Keep your audience a part of the conversation by speaking directly to them, reading chat, and responding to questions. Your fans are there to interact with you in real time, so be sure to make them feel seen and heard.
● Have an ongoing conversation with viewers while your stream is happening.
● Keep a temperature check on chat and verbalize their sentiment.
● Capitalize on in-stream jokes and funny moments, and answer questions.
YouTube Premieres
If you’re more comfortable prerecording your event, we got you covered. With YouTube Premieres
you have the ability to do that, and then still release it as a live moment on your channel. Premieres help you build excitement for your latest content by letting you join fans to watch your newest video in real-time while chatting and interacting with your community. Continue reading to learn how to set up a premiere and tips on making it a successful event.
YouTube Premieres lets you and your viewers watch and experience your new video together. To create a premiere , simply start by uploading a video, just as you normally would.
● At the top, click Upload , or visit youtube.com/upload.
● Select your video to upload and enter video details. (Note: 360/vr180 or an output greater
than 1080p isn’t supported for premieres.)
● On the “Preview & publish” tab, check the box next to “Set as a Premiere.”
● Choose between “Start immediately” and “Schedule for a later date”. If scheduling for later,
select the date and time of your premiere. This is when your fans will watch your video for the first time.
● Next, fill out your title and description–and don’t forget to select a thumbnail.
● Once the video is done processing, hit “Premiere.” As soon as you do this, a shareable
watch page is created.
Before the premiere start A public watch page is created. The video will eventually premiere on this watch page. Viewers who choose to get notifications get a tune-in notification around 30 minutes before the start of your premiere. A second notification is sent at the start, letting viewers know the premiere is starting. Learn more about managing notifications.
When the premiere is over
The video remains on your channel as a regular upload.
Chat replay is available for viewers who want to experience the premiere chat after it has ended. You can turn off chat at any time.
Premieres Watch Page
Once a premiere is scheduled, a shareable and public watch page is created. This page shows the video metadata, including title, description, and thumbnail. Your video will eventually premiere on this watch page. Viewers can start interacting through comments and Live Chat before and during the premiere.
Promote your watch page:
● Have clear metadata about the video. Read our policy on
metadata.
● Make a custom thumbnail. This thumbnail is the main
image viewers see when they visit the watch page.
○ We recommend your custom thumbnails:
■ Have a resolution of 1280×720 (with
minimum width of 640 pixels).
■ Be uploaded in image formats such as
JPG, GIF, or PNG.
■ Remain under the 2MB limit.
■ Try to use a 16:9 aspect ratio, as it’s the most used in YouTube players and previews.
● Tease the video. Share the watch page URL in a community
post (to unlock community posts, your channel needs to
have at least 1,000 subscribers) or on social networks. Be
sure to ask fans to click “Set Reminder” to make sure they
get notified when the premiere starts. Learn how to create a
community post.
● Make an appearance. Let the viewers know in the
comments if you’ll be there during the premiere to chat.
Watch this video tutorial on how to set up a YouTube Premiere, or learn more in the Help Center.Best practices | Infographic | YouTube Playbook | Digital Event Solutions 16 | thinkwithgoogle.com Resources Creating, customizing, and managing your YouTube channel
● Create a new channel (YouTube Help Center)
● Customize and manage your channel (YouTube Help Center)
● Create a live stream via webcam
Creating,producing, and promoting your YouTube live
stream
● Live streaming on YouTube (YouTube Help Center)
● Plan your live stream content and discovery (YouTube Creator Academy)
● Video crash course in making a YouTube live stream (from YouTube Advertisers)
● How to produce a successful live stream (from YouTube Creators)
● 7 tips for live stream production (from YouTube Creators)
● Promote your live stream (from YouTube Help Center)
General ● YouTube policies (YouTube Help Center)